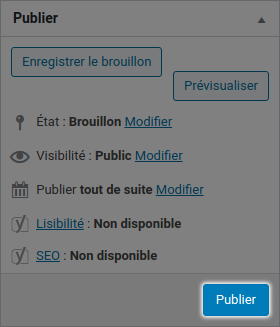En premier lieux assurez-vous d’être bien connecté à l’administration WordPress.
Les événements sont visibles depuis l’onglet Événements du tableau de bord.
Ils dépendent de trois types de Posts différents dans l’administration de WordPress :
Les événements
Les commandes événements
Les participants à l’événement
Suivant ses caractéristiques l’événement peut ou non être ouvert à l’inscription. Lors qu’une personne s’inscrit elle passe une commande pour une ou plusieurs personnes suivant le type d’inscription (individuel, organisme, école…). Ainsi chaque commande comporte un ou plusieurs participants.
Pour ajouter ou modifier un événement
1
Placez le curseur sur l'onglet + Créer dans la barre d'outil WordPress en haut de votre écran
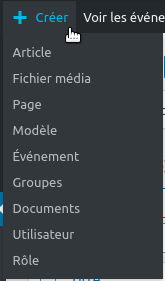
2
Cliquez sur le bouton Événement
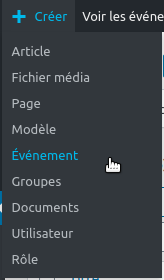
Méthode alternative si vous êtes déjà dans l’administration de WordPress :
1
Sélectionnez l'onglet Événements dans le menu du tableau de bord
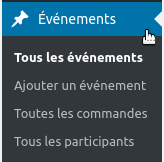
2
Cliquez sur le bouton Ajouter un événement
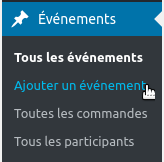
Saisie du formulaire
Plusieurs indications sont déjà présentes pour vous aider à remplir le formulaire. Voici quelques repères supplémentaires :
1
Ajouter le titre

2
Choisir la catégorie

3
À définir si la date de l'événement n'est pas encore fixée.

4
Saisir la date de début

5
Saisir la durée en jour(s)

6
Saisir les horaires de la ou les journées

7
Saisir la localisation

8
Lier l'événement à un groupe (il sera considéré comme son "organisateur")

9
Saisir les informations de contact de l'organisateur. Ce contact est affiché aux participants.
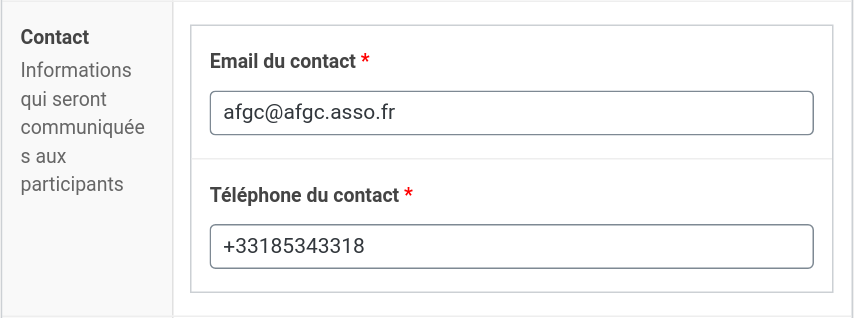
10
Définir l'inscription sur un site externe (pour le cas du relais d'un événement partenaire)

11
Définir si la tarification n'est pas encore connue (dans ce cas l'inscription sera fermée)

12
Définir un tarif spécifique pour les étudiants

13
Saisir les tarifs (0 signifie la gratuité)
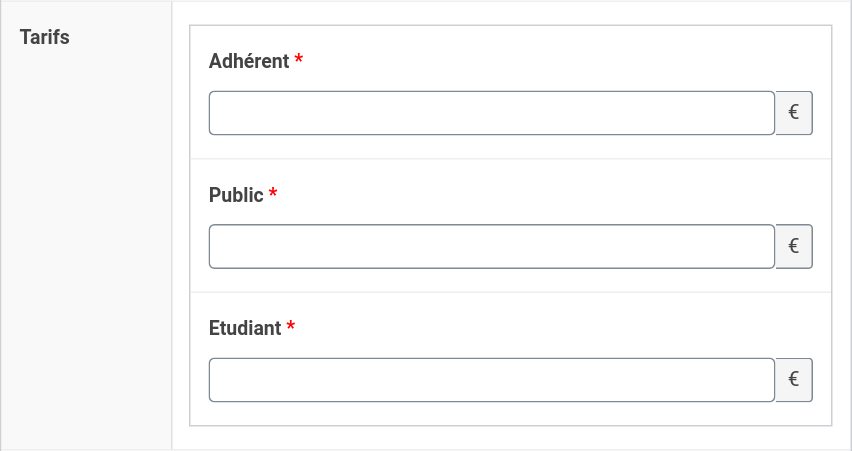
14
Saisir le message à afficher en haut de page de manière très visible. Par exemple pour rappeler la nécessité de prévoir des équipements de protections individuels.

15
Définir une demande d'informations complémentaires lors de l'inscription.
Auquel cas, cette information est reprise dans la liste des participants.

16
Saisir la date à partir de laquelle les inscriptions seront closes.

17
Saisir le nombre de places disponibles au total pour respecter la jauge (laisser vide signifie que les inscriptions sont illimitées)

18
Saisir la description (peut être enrichie avec Elementor)
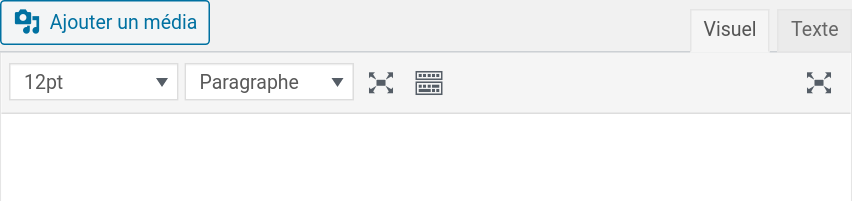
Validation
Une fois terminé il faudra cliquer sur le bouton Publier dans l’onglet dédié en haut à droite de la page d’édition pour valider la création de l’événement.